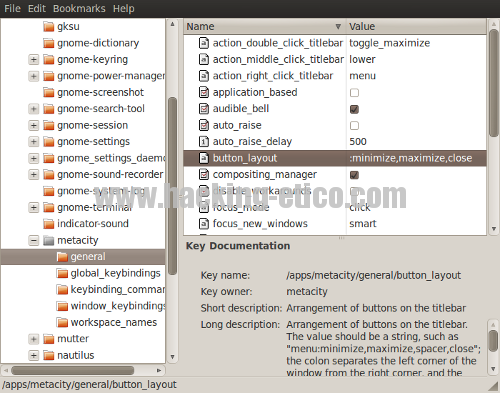Primeros pasos con BackTrack 5 (Parte 1)
Aprovechando que he tenido que cambiar de disco duro, y me he vuelto a reinstalar Backtrack 5, os voy a escribir algunos artículos sobre los primeros (y no tan primeros) pasos que debéis tomar con vuestro Backtrack 5.
Para el que aún no lo sepa, Backtrack es una distribución GNU/Linux orientada a la seguridad informática. En ella, encontraremos muchísimas aplicaciones y herramientas para enfocadas a la mayoría de las ramas de hacking. Por lo tanto, en conjunto, es una herramienta imprescindible para todo aquel interesado en el hacking. Todo el equipo de hacking-etico.com lo utilizamos.
Pasemos a ver BackTrack:
Por si no lo tienes aún, para descargar Backtrack puedes realizarlo desde http://www.backtrack-linux.org/downloads/
Como ya comenté aquí, está disponible para arquitecturas tanto de 32 como de 64 bits, y con KDE o GNOME. Personalmente utilizo GNOME por estar familiarizado con Ubuntu (Backtrack está basado en Ubuntu).
Una vez arrancado Backtrack desde el CD (o montado como un pendrive), obtendremos un prompt (línea de comandos). En ella escribiremos «startx» para arrancar el entorno gráfico (previamente nos logueamos con «root» y «toor» como usuario y contraseña respectivamente).
Obtendremos un escritorio como el que vemos a continuación:
Una vez instalado Backtrack (si lo prefieres puedes usarlo como Live CD), hay varias cosas que yo aconsejo hacer (suponiendo que has escogido GNOME). Veamos algunas de ellas:
- Instalar «gnome-utils». Con ello podremos realizar capturas de pantalla entre otras utilidades. Para ello abrimos un terminal y escribiremos: apt-get install gnome-utils
- Actualizar Firefox. La versión que viene por defecto ya no es la más reciente (versión 5). Para actualizarla abrimos Firefox (Applications > Internet > Firefox Web Browser). Accedemos a la pestaña Help > About Firefox y desde ahí podremos actualizarlo fácilmente.
- Reajustar la hora. No sé por qué nunca se me configura de inicio bien la hora y localización. Esto podremos solucionarlo haciendo click con el botón derecho en la hora (localizada arriba en el panel) y pulsar en Preferences. Ahora en la pestaña Location, le damos a Add y añadimos nuestra ciudad para que se configure bien la hora.
- Cambiar los iconos de minimizar, maximizar y cerrar a la derecha. Como podréis observar, estos iconos se encuentran en la esquina superior izquierda de cada ventana. Para la mayoría de ustedes, os resultará cuanto menos, incómodo. Si queremos cambiarlos a la derecha debemos hacerlos lo siguiente.
- Instalar gconf-editor. Para ello en un terminal: apt-get install gconf-editor
- Pulsar Alt + F2 y escribir gconf-editor. Ahora, a la izquierda, accedemos a /apps/metacity/general/button_layout
- Tenemos que modificar el valor que tiene por el siguiente: «:minimize,maximize,close» (sin comillas). Con ello ya hemos cambiado los iconos a la derecha.
Pasemos a analizar qué nos brinda Backtrack. Como podemos observar en el menú superior, disponemos de tres pestaña (clásico en GNOME). Las pestañas Places y System no las voy a explicar debido a que son iguales que en cualquier otra distribución con GNOME.
Dentro de la pestaña Applications, la opción que nos interesa es BackTrack. En ella, las herramientas están perfectamente clasificadas según su orientación:
Hasta aquí por hoy, en la próxima entregamos comenzaremos a ver cómo están estas aplicaciones organizadas y veremos algunas de ellas.
Saludos! BackTrack BackTrack (8)!!!!